また新しいデバイスに手を出してしまいました。今回買ったのはペンタブレットです。それもちゃんとディスプレイになっているやつ。
ああ、新しいデバイス買っていないでもっとにゃんずと遊んであげないといけないのですが。
ペンで書きたい
正直なところ、私は絵心があるわけでは有りません。Microsoft時代の後輩にエバンジェリスト兼漫画家がいましたが。私自身は気の利いた絵がかけるわけでもなく。でも文字を書くのはそこそこ好きなんですよね。あとは模式図とかポンチ絵とか。新しい資料を作るときは大概なぐり書きをします。
そんなわけで、ブログやこういった記事を書いていると時々手描きをしたくなるわけです。写真に書き込んでみたりしたくなる。そんな思いがふつふつと湧いてきました。
メインマシンはデスクトップ
しかし私の自宅のマシンは自作のデスクトップです。まぁ、大画面でペンでかけるならSurface Studioが最高ですが。残念ながら、グラフィックボードも拡張できず、給電もままならないUSB-Cのマシンに手を出すわけには行きません。
勿論、ペンで書くならSurface Pro/Book/Book 2がそのへんに転がっていますからそれを使えばいいのですが、いちいち切り替えるのは面倒です。いっそSurface Book2の頭だけ使おうかと思ったことは有りましたが。結局電源管理や、別PC感でのやり取りなどを考えるといまいちかな、と(ぜ、贅沢?)。
そこで、ペンタブです。それもディスプレイタイプ。これならデスクトップにもつなげて、画面を見ながらペンで書くことができます。タッチではなくペン対応の外部ディスプレイです。
投資は最小限に、効果は最大限に
ということで今回買ったのはXP-PenのArtist 12 Pro。ホントは13インチのものが欲しかったのですが、なぜか品切れで。
本体がコンパクトなのと、でも傾きまで検知する機能があり、さらに各種ボタンが付いているのが良いところです。それから思わぬ副産物として、これ単純にセカンドモニターとしても使えるんですよね。メインモニターで作業しながら、ペンタブの画面で検索してみたり、動画再生してみたり、便利です。
快適に使うためのボタンの割当
ちょっと使ってみると色々不快感というか使いにくさも感じます。というのもこれはセカンドモニター。基本的にアプリはプライマリモニターに表示されるあたりから起因します。本来絵を書くことを主目的としたペンタブレットですから、1つのアプリを長時間使うため、そのへんはあまり気にする程ではないのかもしれませんが、アプリをぱぱっと起動して必要なときのちょっと使うやり方だと、アプリ操作がポイントになります。
それを補完するのが本体のボタン。そこに上手くWindows 10のショートカットを割り当てると結構快適になります。
[Shift]+[Windows]+[→]キー:ウィンドウを表示する画面を切り替える
アプリを起動すると基本的にはプライマリモニターに表示されます。これをペンタブの方に移動するわけですが、これがマウスなどを使ってドラッグしても持ってくるのが面倒。ここで使えるのがこのショートカットです。[Shift]+[Windows]+[→]キーないし[←]キーで対象ウィンドウを表示するスクリーンを切り替えることができます。
2つのキーを登録したくなりますが、画面が2つの場合、どちらのキーを使っても、プライマリモニターとタブレットの間を行き来するだけなので、登録は1つでOKです。
あ、普通に使っているユーザーもこれは覚えておくと便利なショートカット。特にプレゼンをしているときに、手元の画面からプロジェクターに画面を移動させる時に便利です。
[Alt]+[Tab]キーでアクティブアプリの切り替え
ただ、ウィンドウ切り替えのショートカットを登録する場合、まずはじめに対象とするアプリ(ウィンドウ)が選択されアクティブになっていなければなりません。その時に使うショートカットが[Alt]+[Tab]キーです。ただポイントは[Alt]+[Tab]キーだけでは登録しても意味がないということ。[Alt]+[Tab]キーでウィンドウ切り替えの画面が表示されるだけです。
アクティブアプリの切り替えは、ここから[Alt]キーを押したまま[Tab]キーで切り替えます。ですから登録の際には[Alt]と[Tab]キーを個別に登録しなければなりません。
ペンタブ向けのライトなアプリ
ペンタブといえば、「CLIP STUDIO PAINT」です。特に漫画や絵を書く人の定番はこれか「Photoshop」くらいでしょう。
が、絵心がない私には結構ハードルが高くて手が出せません。それ以外にもペンタブで便利なアプリがあるのでご紹介します。
「フォト」
ご存知Windows標準搭載の「フォト」アプリ。描画機能を使ってペンで描くことができます。なかなか良いのですが、いくつか欠点があります。1つはアンドゥ・リドゥの機能がないこと。そしてもう一つは消しゴムを使うとその下の写真まで消えてしまうことです。
“写真表示”→“書き込み”までスムースなので、アンドゥがないのが本当に残念。
「ペイント 3D」
フォトと比べてもペンの種類が豊富で面白いですが、使い物になるペンは……それほど多くないかな。鉛筆のタッチが好きです。アンドゥもあるし、結構使えます。3Dでも使えますが、2Dでも勿論OKです。
「切り取り & スケッチ」
スクショを撮った時に起動できるアプリですが、スクショ撮影後に書き込みができるように、ペン対応機能を持っています。ペンは通常のペンと、鉛筆、そして半透明マーカー。マーカーはこのアプリならではな感じです。あとは定規が実装されているのも面白いところ。アンドゥ・リドゥもあります。
写真から起動するときは、写真を開くアプリの中から「切り取り & スケッチ」を選びます。
「Bamboo Paper」
私がよく使っているアプリです。ノート形式でまとめられ、ペンのタッチがすごく気に入ってます。ペンは6種類ありますが、使うのは半分くらいかな。これはおすすめです。Microsoft Storeからダウンロードできます。
にゃんとも:快適にでストップペンタブを楽しむ
絵心がなくたって、ペンタブは楽しめます。ノートを楽しむ感覚です。写真にいたずら書きをする感覚で楽しんでみると新たな才能を見つけられるかも。
にゃんずに意外な才能は有りません。日々食べて遊んで寝る。まぁこの可愛さは才能ですけどね。
"お絵かき" - Google ニュース
March 06, 2020 at 04:45AM
https://ift.tt/2TqVe1t
お絵かきしたいのでデスクトップPCでタブレット環境を構築してみた - 窓の杜
"お絵かき" - Google ニュース
https://ift.tt/2NrADqe
Shoes Man Tutorial
Pos News Update
Meme Update
Korean Entertainment News
Japan News Update
Bagikan Berita Ini
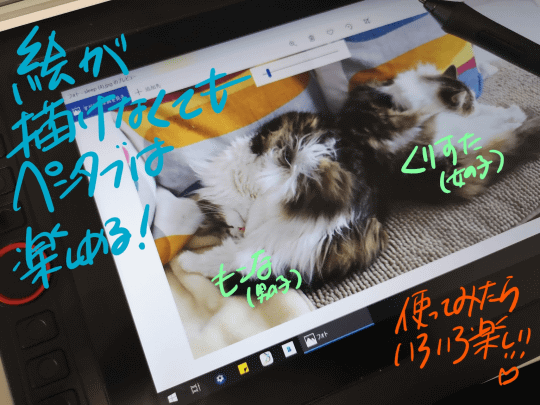

















0 Response to "お絵かきしたいのでデスクトップPCでタブレット環境を構築してみた - 窓の杜"
Post a Comment